
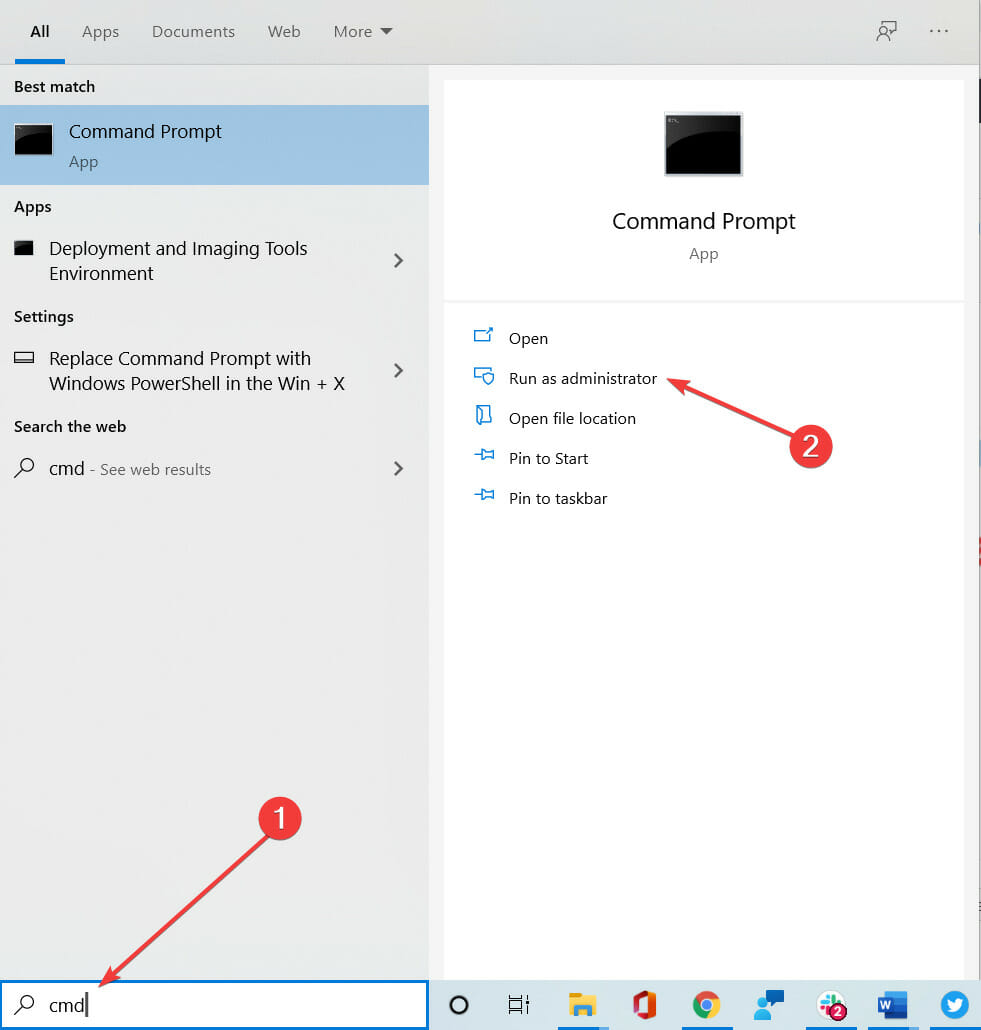
Step 4: Click Destination and choose an external hard drive, SSD, HDD, USB drive, etc. To back up files, click Source > Folders and Files, select the items you want to back up, and click OK. To create a system image, skip this step. Step 3: Go to the Backup page, you can see MiniTool ShadowMaker has selected system partitions as the backup source. Step 2: Click Keep Trial to continue using this edition. Step 1: Double-click on the icon of this backup software for Windows 11 to open it. To run this software for Windows 11 backup, click the following button to get its trial edition (free trial in 30 days) and then double-click on the exe file to finish the installation by following the on-screen prompts. Besides, you can use it to back up files, folders, disks, and partitions, sync folders & files, and clone a hard drive for disk backup or upgrade. It enables you to easily back up and restore Windows in case of system crashes.
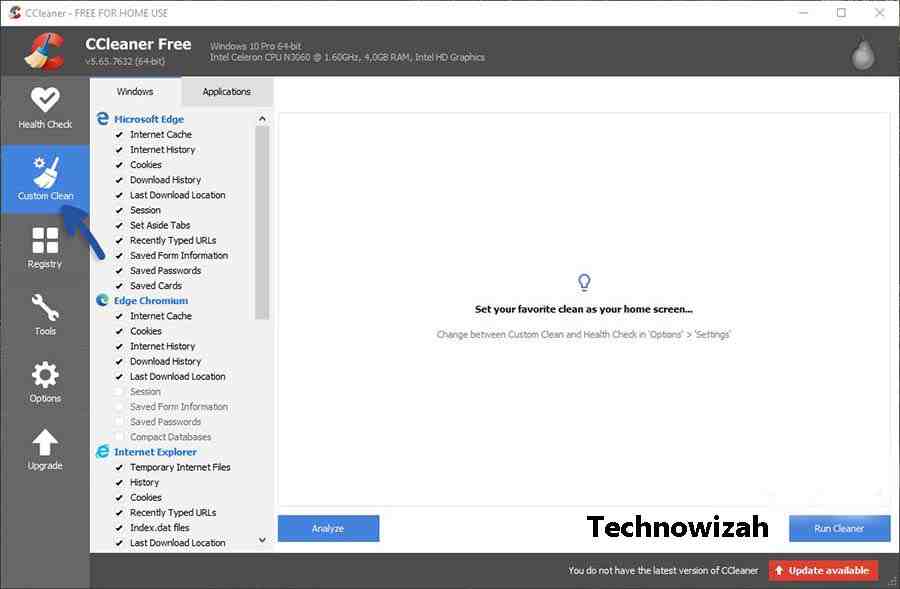
Referring to creating a PC system image, you can use MiniTool ShadowMaker – a professional and free Windows 11 backup software. In addition to system backup, you can choose to back up important data to avoid data loss after an update.
#Ccleaner cloud error pc restart update#
Tip: It is also recommended to back up your PC before any Windows updates to avoid update issues. Next, choose a restore point, confirm the restoration operation and click Finish. Also, you need to run the PC to Windows Recovery Environment, and navigate to Troubleshoot > Advanced options > System Restore. If you have created a system restore point before a Windows 11 update, you can get rid of the trouble – “updates are underway stuck Windows 11 at 0, 100, etc.”. Step 2: Go to Troubleshoot > Advanced options > Startup Repair.
#Ccleaner cloud error pc restart how to#
( Related article: How to Access Advanced Startup Options (WinRE) on Windows 11) Step 1: Boot your Windows 11 to WinRE using a bootable drive or force restart. This feature can help to fix issues that prevent Windows from loading. To fix “Windows 11 stuck on updates are underway”, you can try to run Startup Repair. Step 3: Restart Windows update services by running these commands in turn:Īfter that, go to check if the update installation process gets stuck or not. Step 2: Rename the update folder by executing the command - Ren C:\Windows\SoftwareDistribution SoftwareDistribution.old. Step 1: In Command Prompt, type these commands one by one and press Enter after each command: To fix “updates are underway Windows 11 stuck at 0, 66, 100”, you can try this way in these steps: Read More Rename SoftwareDistribution Folder


 0 kommentar(er)
0 kommentar(er)
